여유 시간이 생겨 오랜만에 혼자만의 프로젝트를 시작해볼까 한다.
최근 파이썬 공부를 깔짝 하였으니 ... 지난 프로젝트에서는 못했던 크롤링도 해볼 겸!
사실 요즘은 챗gpt가 크롤링도 다 해준다고 ... 라떼는,,, 그런거 없었는데 ㅠ
어쩌겠어, 해내야지 ~! ⁽⁽◝( ˙ ꒳ ˙ )◜⁾⁾
최근 참여한 프로젝트에서는 특정 프레임워크를 사용하여
Controller를 전혀 사용하지 않았던 탓에 기억을 되짚고자 이짓을 시작한다.
#1 개발환경 세팅
Spring 프레임워크를 이용한 프로젝트 생성 (with STS, JSP)
STS (Spring Tool Suite) 받기 Spring 프레임워크를 이용하여 프로젝트를 만들기위해 IDE를 정해야하는데, 여러가지 IDE가 있겠지만 Spring 프로젝트 제작시에는 STS를 이용하는게 좋은 방법이라 생각된다.
simplehanlab.github.io
구글링 빼면 시체 아니겠음 ...?ㅎㅎ 이 글의 도움을 많이 받았다
자바 버전을 8로 할까 11로 할까 고민하다가
어쨌든 대부분의 실제 플젝에서는 8을 많이 쓴다길래.... 일단 8로 선택하였다
* new 프로젝트 생성시 작성하는 부분은
[Spring] 프로젝트 생성
Project 빌드 툴 선택 Maven / Gradle Language 언어 선택 Project Metadata Name 프로젝트명 ArtifactId와 같아야 한다. Location 프로젝트 위치 GroupId 프로젝트별로 구분할 수 있는 고유한 이름 보통 기업의 domain을
nyximos.tistory.com
이 글을 참고하였다 ... 친절한 포스팅에 감사를 표한다.
이번 프로젝트는 과거 세미프로젝트때와 동일한 주제로 진행할 예정이다.
일명 moochelinGuide (무슐랭가이드)로, 왓챠피디아와 sns기능을 짬뽕한 사이트였다
걍 혼자 해보는거라 이름은 간단하게 m-guide 로 지정하였다 (창의력 0)
어설프게 sts 설치 및 프로젝트 세팅을 끝낸 뒤 새 레파지토리를 만들었다
# github 를 이용한 새 레파지토리 세팅
git 명령프롬프트를 통한 사용법(git 명령어 사용법)
제 포스팅 글을 보면 이클립스와 git을 연동하는 방법에 관한 글이 있습니다. 이클립스를 사용하지 않는 개발자도 있을 것이고 이클립스가 아닌 명령프롬프트로 사용하고자 하는 개발자도 있을
developer111.tistory.com
학원 수료 후 svn만 썼더니 깃허브 사용방법 다 까먹은 느낌 ㅎ;ㅎ;;;;;ㅎ;;;;;;;
학원에서는 소스트리를 사용했는데 내 컴퓨터가 아니기도 하고 . . .
설치하기 귀찮아 이번엔 cmd를 이용해보기로 결정 (좀 더 개발자냄새나게 해보고자 함)
다만 이 글에서는 새 폴더를 만들어 테스트해주시는데,
보통은 workspace폴더에서 작업을 하기 때문에,,,
workspace안에 원하는 폴더를 만들어 연동하기를 바람.
나는 몰라서 얼레벌레 git init이라는 명령어까지 써봄 (두근;;)
* 기존 생성한 장소에서 옮기고 싶은 경우
cd를 이용해 새 경로로 이동한 뒤에
git init을 입력하면 해당 경로에 .git이 생긴것을 확인할 수 있으니 참고!
* 그리고 저 다정한 글 사이에 git환경설정 부분이 있는데 이 명령어 사용이 안돼서 검색한 끝에
git config --global username [깃허브계정 사용자명] -> git config --global user.name [사용자명]
git config --global useremail [깃허브계정 사용자이메일] -> git config --global user.email [사용자이메일]
이런식으로 변경하여 명령어를 입력하였더니 정상작동하였다.
준비가 완료되면 git명령어를 이용하여 add, commit, push를 해주면 되는데 !!!!!!!
git status >> 현재 저장소의 변경, 추가사항 등을 확인시켜줌
이 때 빨강색으로 표시되는 것들이 변경사항이다
빨강색 파일을 커밋하려면,
staging area에 올려주는 작업 (add)를 해주어야함
git add "파일이름" ==> 특정 파일을 add할 때
git add . ==> 폴더 내 파일 전체를 add할 때
add명령어 사용 후 다시 git status를 실행해보면
아까 빨강이었던 파일명이 녹색으로 변경되어있음을 확인할 수 있다.
정상적으로 staging area에 파일을 업로드한 경우 commit을 할 차례!
git commit m "commit message" => ""안에 커밋 메시지를 입력한 뒤 커밋해주면 된다.
이 때 좋은 커밋 메시지를 작성하기 위한 7가지 규칙이 있다고 하는데 ...
1. 제목과 본문을 빈 행으로 구분
2. 제목은 50글자로 제한
3. 제목 첫글자는 대문자
4. 제목 끝에 마침표 넣지 않기
5. 제목은 명령문으로, 과거형 사용 x
6. 본문의 각 행은 72자 내로 제한
7. 어떻게 보다는 무엇, 왜를 설명
... 하라는데 일단 처음이니까 First Commit 을 작성했다 ^.ㅜ 알면 뭐하나
사실 이 커밋 메시지 작성하는 부분에서 살짝 막혀서 이것저것 읽고 왔음;;;;
message를 작성하지 않은 채로 명령어를 입력할 경우 뭔가 에러가 발생하는데
메시지를 적지않고 엔터를 누른 사람은 몇 없는듯 했다
나는 지금 코드가 딱히 없으니 막 편하게 .... 엔터 눌러눌러! ㅋㅋ
이제 마지막으로 깃허브 레파지토리에 push해주면 된다.
git remote add origin [생성한 깃허브 주소]
git remote -v
git push -u origin master이 명령어를 사용하면 완료되고, 깃허브에서 확인해볼 수 있다.
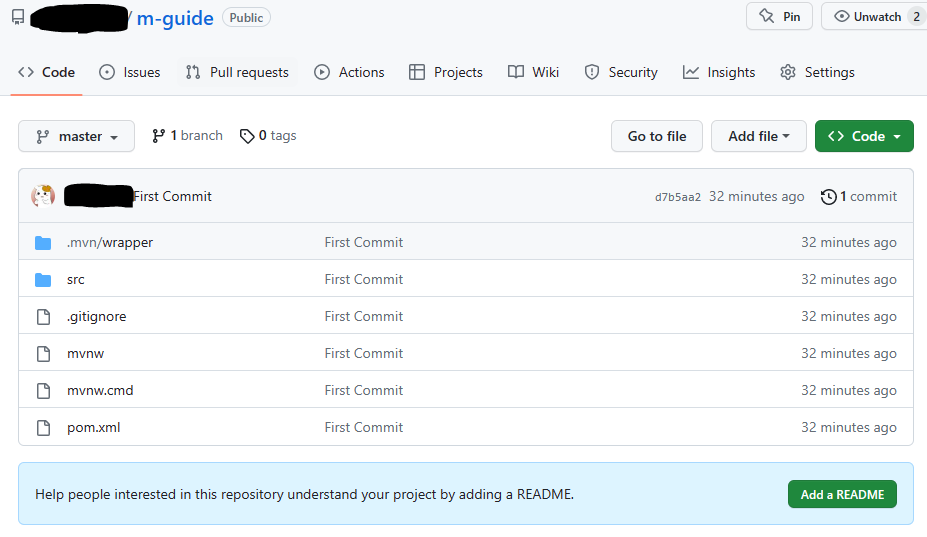
나의 First Commit 완성 ꒰ ྀི*•₃•* ྀི꒱♡⁼³₌₃
아직 시작단계이므로 어느정도 설계를 하고 코드 작성을 시작해보아야겠다!
이번엔 read me도 예쁘게 작성해봐야지 ,,,,,
'프로젝트 > m-guide' 카테고리의 다른 글
| [ ErdCloud / Git ] ERD 그리기 시작 / Git 오류 (Updates were rejected because the remote contains work that you do not have locally) (0) | 2023.05.18 |
|---|---|
| [ Git ] 얼레벌레 리꾸 ( README 꾸미기 ) (0) | 2023.05.17 |

